طرق تسجيل لقطات فيديو لجهاز الكمبيوتر والهاتف الذكي مثل المحترفين
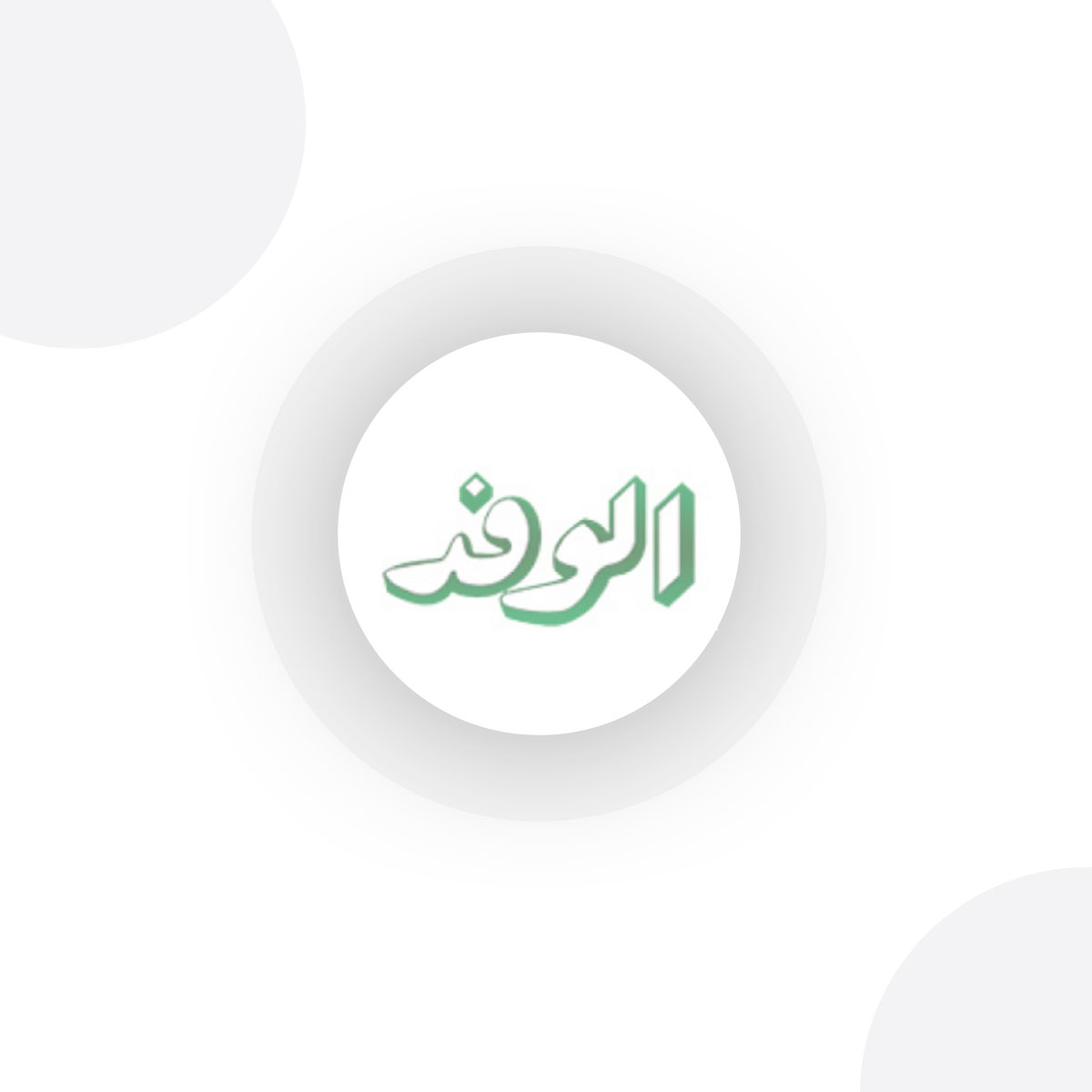
يعد أخذ لقطات شاشة ممارسة مفيدة عندما تحتاج إلى الاحتفاظ بإثبات رقمي لشيء مهم أو لا ينسى، يؤدي إنشاء مقاطع فيديو لما يحدث على شاشتك إلى الانتقال إلى مستوى آخر.
يمكنك مشاركة لحظات ممتعة داخل اللعبة مع الأصدقاء، وإنشاء دروس فيديو لقناتك أو لتقديم الدعم الفني لأولئك الذين لا يمكنهم اتباع التعليمات عبر الهاتف.
العملية بسيطة للغاية، على الرغم من أنها ليست مباشرة مثل التقاط لقطات الشاشة، ما عليك سوى اختيار الطريقة التي تريد استخدامها بناءً على احتياجاتك.
شريط ألعاب Xbox
تأتي هذه الميزة مدمجة مع Windows 10 وهي مصممة بشكل مثالي لتسجيل لقطات داخل اللعبة، ولكن يمكن استخدام هذه الأداة لتسجيل الشاشة حتى إذا كنت لا تلعب.
يمكنك استدعاء شريط ألعاب Xbox باستخدام اختصار لوحة المفاتيح "شعار Windows + G" أو البحث يدويًا عن تطبيق شريط ألعاب Xbox في قائمة Windows للبرامج المثبتة.
عند تنشيط Game Bar، ما عليك سوى النقر فوق زر التسجيل لبدء التسجيل أو الانتقال إلى إعداداته لتعيين اختصارات "بدء أو إيقاف، لقطة شاشة"، واختيار ما إذا كان يجب تسجيل أصوات النظام بالإضافة إلى الإدخال من الميكروفون، وتمكين النقرات بالماوس، نظرًا لأنه من المفترض أن يكون هذا لتسجيل اللعب، يمكنك عرض إحصائيات وحدة المعالجة المركزية بما في ذلك FPS في الوقت الحقيقي.
يتم حفظ التسجيلات بتنسيق MP4 في مجلد Capture، والذي يمكن الوصول إليه من داخل شريط Game Xbox نفسه.
إلى جانب الألعاب، يمكنك استخدام هذه الأداة لتسجيل الأنشطة في التطبيقات والنوافذ الأخرى، ومع ذلك، فإن هذه الأداة لديها أيضًا بعض القيود، لا يسمح لك بتسجيل سطح المكتب وعند استخدام مستكشف الملفات. لذلك إذا كان التسجيل يتطلب منك إظهارها، فستحتاج إلى تثبيت برنامج خاص.
النظام الأساسي: Windows 10
إذا كنت تريد مزيدًا من التحكم في ما تريد التقاطه، فستحتاج إلى شيء مثل برنامج NCH's Debut Video Capture لأجهزة Windows و macOS. يتيح لك تطبيق التقاط الفيديو هذا تسجيل الشاشة بأكملها أو منطقة معينة أو التطبيق النشط فقط وحفظه بتنسيقات ملفات مختلفة - مثل MP4 و MOV و WMV و FLV وما إلى ذلك - بدرجات دقة مختلفة تصل إلى Full HD، يمكنك حتى تكوينه لتكبير حجم الصورة في حالة رغبتك في تركيز جزء فقط من منطقة الالتقاط.
سيتم التقاط الظهور لأول مرة من أجهزة التقاط الفيديو الخارجية بما في ذلك كاميرا الويب ويتيح لك تضمينها في الفيديو كأداة داخلية، في حالة رغبتك في تضمين
في كل خطوة، تحصل على العديد من الخيارات لتكوين الكاميرا والتقاط الصوت واللون والتعرض وإعدادات رؤية الماوس وجدولة التسجيلات والمزيد، ومع ذلك، فهي بديهية وتأتي مع دروس يدوية وفيديو لمساعدتك على التعرف عليها. لا تضيف النسخة المجانية علامة مائية ولكنها مخصصة للاستخدام المنزلي غير التجاري فقط.
المنصات: Windows ،macOS مجانا
الآن إذا كنت ترغب في تسجيل مقاطع فيديو من هاتفك، فأنت التطبيق المناسب للقيام بذلك، هذه أداة سهلة للغاية تتيح لك أيضًا تمكين الكاميرا الأمامية في وقت واحد من تسجيل ردود فعل السماعة. يمكن تكوين التطبيق ليجلس في رصيف عائم للوصول السريع أو للخروج من العرض المباشر الخاص بك في شريط الإعلام.
يتيح لك XRecorder تسجيل ما يصل إلى 2K من مقاطع الفيديو واختيار جودة الفيديو والتحكم في FPS لضبط النعومة واتجاه الشاشة وحتى متابعة التسجيل عند إيقاف تشغيل الشاشة، إنه ليس خالي من الإعلانات، لكنه ينجز المهمة بسرعة وسهولة.
المنصات: أندرويد مجانا
بالنسبة لأجهزة iOS: تم دمج ميزة تسجيل الشاشة الوظيفية في أجهزة iOS، انتقل إلى الإعدادات> مركز التحكم> تخصيص عناصر التحكم وأضف خيار تسجيل الشاشة.
اخرج من تطبيق الإعدادات، وافتح مركز التحكم "اسحب لأسفل من الزاوية العلوية اليمنى" واضغط على زر تسجيل الشاشة، الضغط مع الاستمرار على هذا الزر نفسه سيعطي الخيار لتمكين الميكروفون للتسجيل الصوتي.
بدلاً من ذلك، يمكنك استخدام تطبيق يسمى RecordIt، والذي يتيح لك أيضًا تضمين الكاميرا الأمامية في الفيديو لتسجيل ردود أفعالك، بمجرد الانتهاء، تتيح لك أداة تحرير بسيطة قطع مرشحات الألوان وتطبيقها على الفيديو.


