كيفية تنظيف وتنظيم جهاز Mac الخاص بك
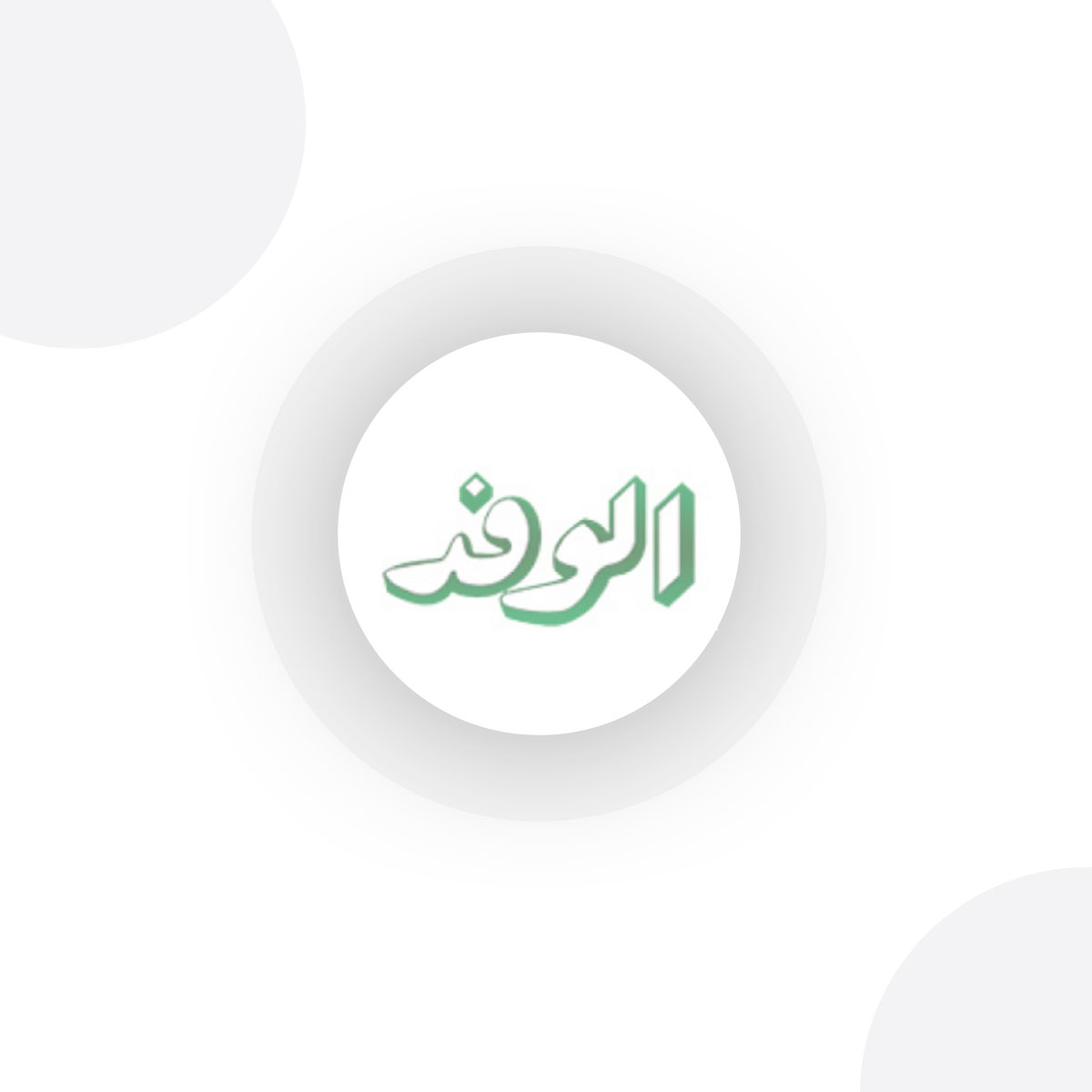
إذا كنت تمتلك جهاز Mac، فهناك فرصة جيدة لأنك أنفقت قدرًا كبيرًا من المال لشرائه، إذا لم يكن هناك سبب آخر غير ذلك، يجب أن تعتني بجهاز الكمبيوتر الخاص بك.
لن تعمل بشكل أفضل على مدار حياتها فحسب ، بل ستتمكن أيضًا من بيعها مقابل المزيد من المال إذا قررت التخلي عنها. في هذا الكيفية ، سنشارك بعض النصائح حول كيفية العناية بجهاز Mac الخاص بك.
من المستحيل تغطية موضوع صيانة الكمبيوتر من كل زاوية ، لذا فكر في هذا الدليل باعتباره مقدمة لبعض الميزات والتطبيقات التنظيمية التي ربما لم تكن على علم بها.
كيفية تنظيف شاشة وجسم جهاز Mac
على الرغم من وجود الكثير من المنتجات التي يمكنك شراؤها والمصممة خصيصًا لمساعدتك في تنظيف جهاز الكمبيوتر ، فقد وجدت أن أبسط طريقة تعمل بشكل أفضل - وهي الطريقة التي توصي بها Apple. للبدء ، كل ما تحتاجه هو بعض الماء في زجاجة رذاذ وقطعة قماش نظيفة من الألياف الدقيقة. يمكنك استخدام الماء العادي أو المقطر. ميزة هذا الأخير هو أنه من غير المرجح أن تترك أي بقايا على جهاز Mac الخاص بك ، خاصة على الشاشة. يمكنك شراء الماء المقطر من محل بقالة أو صنعه بنفسك باستخدام بعض أدوات الطهي البسيطة. في كلتا الحالتين ، يكون سعره أقل من حلول التنظيف المخصصة وأكثر تنوعًا.
إذا كنت تريد تطهير جهاز الكمبيوتر الخاص بك ، فقد صرحت شركة Apple مؤخرًا أنه من الآمن استخدام كحول الأيزوبروبيل ومناديل Clorox المبللة.
بالنسبة لعملية تنظيف جهاز Mac الخاص بك ، فإن أهم نصيحة يجب تذكرها هي البدء بقطعة قماش نظيفة (وهذا جزء من سبب نوصي بشرائها بكميات كبيرة). ستوفر على نفسك الوقت والإحباط بهذه الطريقة. ابدأ بإيقاف تشغيل الكمبيوتر وفصله. إذا خرجت واشتريت صاروخًا منفاخًا ، فاستخدمه الآن لإزالة أي غبار. إذا لم يكن الأمر كذلك ، خذ قطعة قماش جافة من الألياف الدقيقة وافحص جهاز الكمبيوتر الخاص بك. انتبه جيدًا للمفاتيح ، خاصة إذا كنت تمتلك جهاز Mac بلوحة مفاتيح فراشة.
في هذه المرحلة ، يمكنك مسح جهاز الكمبيوتر الخاص بك بمسحة مطهرة. خلاف ذلك ، بلل جانب واحد من قطعة قماش التنظيف الخاصة بك إما بالماء أو ووش. لا تقم مطلقًا برش أي سائل مباشرة على جهاز الكمبيوتر الخاص بك. ستتمتع بمزيد من التحكم بهذه الطريقة وستتجنب دخول أي رطوبة إلى الأجزاء الداخلية لجهاز Mac. أقوم دائمًا بتنظيف الشاشة أولاً لأن آخر شيء أريد القيام به هو إنشاء المزيد من العمل لنفسي عن طريق نقل الأوساخ من جزء آخر من جهاز الكمبيوتر الخاص بي إلى الشاشة. الخطوة الأخيرة هي تلميع جهاز الكمبيوتر الخاص بك وتلميعه بالجانب الجاف من قطعة القماش. هذا هو. يجب أن يبدو جهاز Mac الخاص بك نظيفًا مرة أخرى.
كيفية تنظيم القرص الصلب الخاص بك
.jpg)
أحد أصعب أجزاء تنظيف محرك الأقراص الثابتة في جهاز Mac هو معرفة من أين تبدأ. بعد كل شيء ، لدى معظمنا تطبيقات على أجهزة الكمبيوتر الخاصة بنا حتى أننا لا نتذكر تثبيتها في المقام الأول. لحسن الحظ ، يأتي macOS مع أداة لمساعدتك في حل هذه المشكلة بالضبط.
انتقل إلى قسم "التخزين" في قائمة "حول جهاز Mac هذا" وانقر على خيار "إدارة ...". ستجد هنا أداة تقوم بفرز ملفاتك إلى فئات واسعة وتقدم توصيات حول كيفية إخلاء بعض المساحة على محرك الأقراص الثابتة. يمكنك استخدام هؤلاء مع زر "إظهار في الباحث" في الجزء السفلي من الواجهة للتنقل بسرعة في محرك الأقراص الثابتة. لا حاجة للبحث عن الملفات يدويًا.
(26).jpg)
يُعد القسم المخصص للتطبيقات مفيدًا بشكل خاص حيث يمكنك مشاهدة آخر مرة استخدمت فيها أحد البرامج ، وكذلك ما إذا لم يعد مدعومًا من قبل نظام التشغيل أو إذا كان قديمًا بفضل إصدار أحدث.
لست بحاجة إلى إخبارك بإلغاء تثبيت البرامج التي لا تستخدمها ، ولكن ما قد لا تعرفه هو أن هناك طريقة أفضل لمحوها من مجرد سحبها إلى سلة المهملات. سيساعدك برنامج مجاني يسمى AppCleaner على تعقب أي ملفات ومجلدات قد تتخلف عن الركب إذا كنت تريد حذف أحد التطبيقات فقط.
بعد حذف أي تطبيقات لا تحتاجها ، انتقل إلى قسم المستندات. الاسم مضلل إلى حد ما هنا لأنك ستجد أكثر من مجرد ملفات نصية وجداول بيانات اكسل. المستندات ، في هذه الحالة ، تبين أنها المصطلح العام للأداة لمجموعة متنوعة من الملفات ، بما في ذلك الملفات التي تشغل مساحة كبيرة والأضرار التي قد تكون نسيت تفكيكها. الأقسام الأخرى على الشريط الجانبي تشرح نفسها بنفسها. الشيء الآخر الوحيد الذي سأذكره هو إذا كنت تستخدم iPhone لفترة من الوقت ، فهناك فرصة جيدة لأن يكون لديك نسخ احتياطية قديمة من نظام التشغيل iOS مخزنة على جهاز الكمبيوتر الخاص بك. يمكنك حذفها بأمان أيضا.
(27).jpg)
عند هذه النقطة ، يجب أن يكون محرك الأقراص الثابتة في حالة جيدة جدًا. إذا كنت ترغب في اتخاذ بعض الخطوات الإضافية لتنظيفه ، فهناك تطبيقات مخصصة يمكنها المساعدة. أنا أحب واحدة
يسمى CleanMyMac X. بسعر 51 دولارًا سنويًا ، يكون هذا مكلفًا ، ولكنه سيوفر عليك الوقت والمتاعب في القيام بكل ما ذكرته أعلاه (ثم بعضًا منه) بنفسك. يتضاعف أيضًا كأداة لإزالة البرامج الضارة.
نصائح وحيل للاحتفاظ بسطح مكتب أنيق و Finder(32).jpg)
لنبدأ بشريط القائمة. قد لا يكون من الناحية الفنية جزءًا من سطح المكتب ، ولكن يمكن للمرء أن يقطع شوطًا طويلاً نحو جعل كل شيء آخر يبدو أقل
أثناء تواجدنا في موضوع شريط القائمة ، خذ ثانية لفتح قائمة تفضيلات نظام Mac وانتقل إلى قسم "المستخدمون والمجموعات". انقر الآن على علامة التبويب "عناصر تسجيل الدخول" أعلى الواجهة وألق نظرة على جميع التطبيقات التي يتم تشغيلها عند تشغيل نظامك. يمكنك تسريع نظامك عن طريق تقليص هذه القائمة إلى البرامج التي تستخدمها في أغلب الأحيان فقط.
عندما يتعلق الأمر بسطح المكتب نفسه ، فإن أفضل نصيحة هي الأقل هو الأكثر. لا شيء يجعل جهاز الكمبيوتر الخاص بك يبدو وكأنه فوضى مزدحمة أكثر من سطح مكتب مزدحم. يمكن أن تساعد المجلدات والمكدسات ، ولكن بالنسبة لمعظم الأشخاص ، أظن أن جزءًا من المشكلة هو أنهم يستخدمون سطح المكتب الخاص بهم كوسيلة للعثور بسرعة وسهولة على الملفات المهمة بالنسبة لهم.
(18).jpg)
إذا واجهت صعوبة في العثور على ملف أو مجلد معين على جهاز الكمبيوتر ، فحاول استخدام إمكانيات وضع العلامات في Mac بدلاً من ذلك. ابدأ بفتح قائمة تفضيلات Finder ("الأمر" + "،") وانقر فوق علامة التبويب "العلامات". يمكنك استخدام الإعدادات الافتراضية التي يوفرها macOS أو صنعها بنفسك. في كلتا الحالتين ، اسحب تلك التي تعتقد أنك ستستخدمها غالبًا إلى المناطق المفضلة أسفل نافذة التفضيلات. سيؤدي ذلك إلى تسهيل الوصول إليها عندما تريد استخدامها. لإلحاق علامة بملف أو مجلد ، انقر عليها أثناء الضغط على مفتاح ctrl وحدد ما تريده من القائمة المنسدلة. يمكنك أيضًا وضع علامة على ملف أثناء العمل عليه داخل أحد التطبيقات. ضع في اعتبارك أنه يمكنك تطبيق علامات متعددة على ملف أو مجلد واحد. يمكنك حتى تطبيقها على التطبيقات.
ما يجعل العلامات مفيدة جدًا في macOS هو أنها يمكن أن تظهر في الشريط الجانبي من Finder ويمكن البحث عنها بسهولة إما مباشرة من خلال Finder أو باستخدام Siri. طالما لديك نظام لتنظيم ملفاتك ، حتى لو كان بسيطًا ، ستجد أنه من الأسهل تتبعها. على سبيل المثال ، أود تطبيق علامة Engadget على أي ملفات متعلقة بعملي. سأضيف علامة "هام" إذا كان شيئًا بالغ الأهمية وأريد العثور عليه بسرعة.
كيفية تنظيم النوافذ وعلامات التبويب الخاصة بك
(23).jpg)
هناك تطبيق أخير أود اقتراحه في إغلاق هذه المقالة. إذا كنت تستخدم كلاً من macOS و Windows 10 ، فستعرف أن نظام تشغيل Apple لا يأتي مع أفضل أدوات إدارة النوافذ. يمكنك النقر مع الاستمرار على أيقونة ملء الشاشة لترتيب نافذة على الجانب الأيسر أو الأيمن من شاشتك ، ولكن هذا يتعلق بها وقد شعرت الميزة دائمًا بأنها أقل دقة من نظيرتها في Windows.
اقتراحي هو تنزيل تطبيق يكرر ميزة التقاط Windows 10. لديك العديد من الخيارات المتنافسة التي تقدم نفس الوظيفة بشكل أو بآخر. برنامج go-to الخاص بي هو برنامج بقيمة 5 دولارات يسمى Magnet. إذا كنت تريد بديلًا مجانيًا ، فتحقق من المستطيل. خيار آخر هو BetterSnapTool ، والذي يقدم وظائف أكثر من Magnet ولكن لا يحتوي على واجهة نظيفة. تمنحك التطبيقات الثلاثة طرقًا لتهيئة النوافذ الخاصة بك أكثر بكثير مما تحصل عليه من خلال الأداة المدمجة في macOS. كما أنها تأتي مع دعم الاختصار ، مما يعني أنه يمكنك إعداد النوافذ بسرعة والبدء في العمل.


