كيفية تحقيق أقصى استفادة من ملاحظات Apple
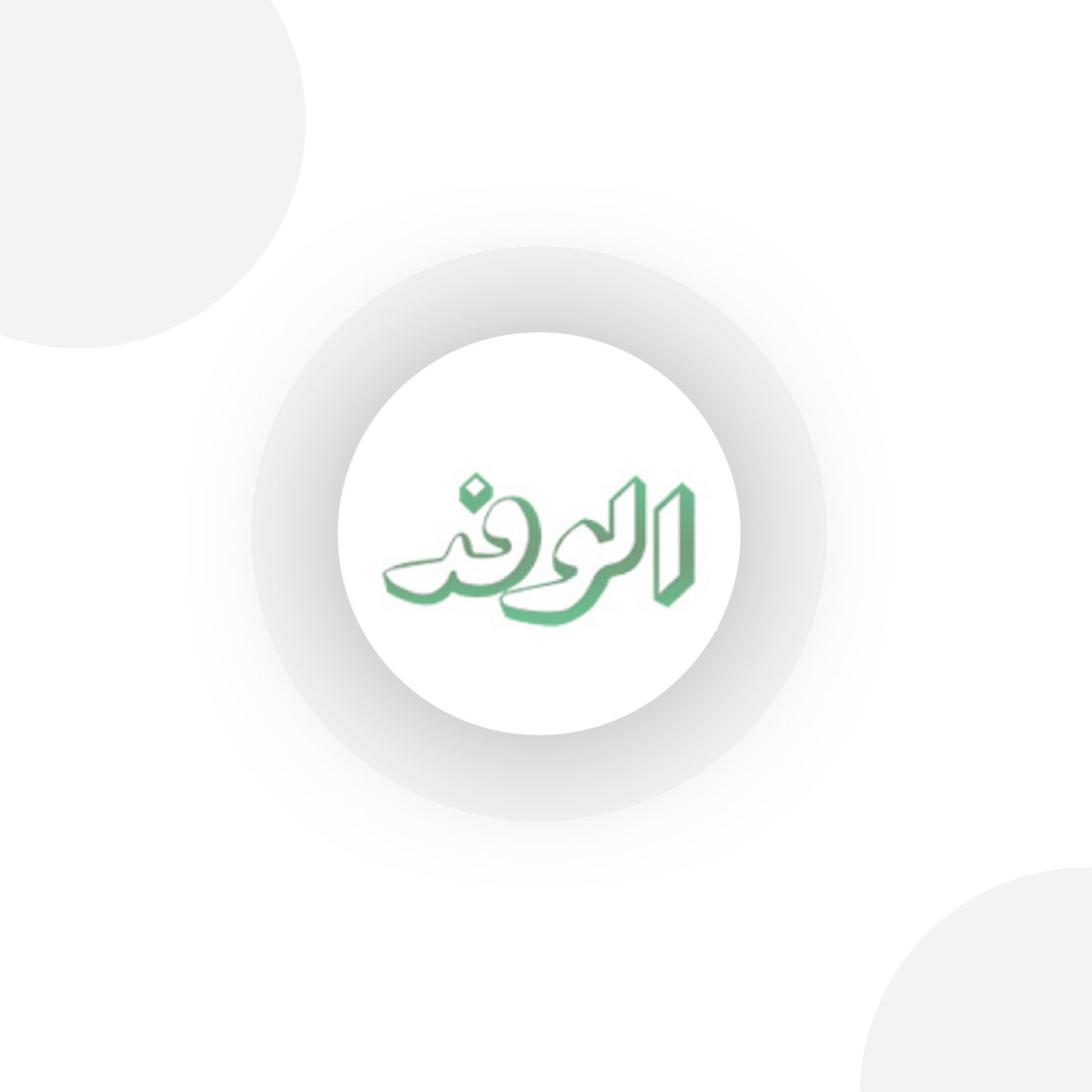
يعد Apple Notes واحدًا من تلك التطبيقات التي يمكنك اللجوء إليها يوميًا دون الاستفادة الكاملة من جميع الميزات والوظائف المختلفة التي يقدمها. وهنا يأتي دور هذا الدليل المحدد. والفكرة هي توجيهك إلى بعض الحيل الأقل شهرة ولكنها مفيدة جدًا التي يمكن لـ Apple Notes القيام بها.
سأركز على تطبيق الهاتف المحمول، ولكنك ستجد أن معظم هذه النصائح تنطبق على إصدار سطح المكتب من Apple Notes على نظام التشغيل macOS أيضًا.
ربط الملاحظات معًا
ربما لديك ملاحظتان منفصلتان ولكنهما مرتبطتان أيضًا - ملاحظة واحدة للتخطيط لرحلة، على سبيل المثال، وأخرى تدرج المعالم السياحية المختلفة التي تريد رؤيتها. تتيح لك Apple Notes ربطهما معًا.
افتح إحدى الملاحظات. عند النقطة التي تريد إدراج الرابط فيها:
اضغط لفترة طويلة على نقطة الإدراج. في القائمة المنبثقة، حدد إضافة رابط. (قد تحتاج إلى النقر فوق > لرؤية المزيد من الخيارات.)
ابدأ في كتابة عنوان الملاحظة التي تريد الارتباط بها وحدده عند ظهورها.
قم بإيقاف تشغيل استخدام عنوان الملاحظة كاسم إذا كنت تريد إدخال عنوان مختلف للارتباط.
اضغط على تم، وسترى ملاحظتك مدرجة.
هناك طريقة أخرى لإدراج رابط وهي كتابة >> حيث تريد وضع الرابط. في هذه الحالة، ستحصل ببساطة على قائمة منبثقة تدرج الملاحظات المتاحة.
الآن، يمكنك النقر على رابط الملاحظة للانتقال إليها بسرعة. لحذفه، اضغط مع الاستمرار على الرابط، ثم اختر إزالة الرابط.
تضمين ملفات PDF داخل الملاحظات
يمكن أن تحتوي الملاحظات على ملفات PDF، والتي يمكن قراءتها والتعليق عليها إذا لزم الأمر.
ملاحظة Apple تحتوي على رابط إلى ملف PDF بداخلها.
يمكن إرسال ملفات PDF إلى الملاحظات من الملفات والتطبيقات الأخرى. لقطة الشاشة: ملاحظات أبل
PDF على شاشة الهاتف المحمول مع تحديد المنطقة.
يمكنك قراءة ملفات PDF من داخل الملاحظات مباشرة. لقطة الشاشة: ملاحظات أبل
لإضافة ملف PDF من تطبيق آخر (مثل البريد) إلى ملاحظة:
اضغط على الصورة المصغرة لملف PDF في بريدك الإلكتروني أو أي تطبيق آخر.
اختر مشاركة (عادة في الزاوية العلوية اليمنى) > الملاحظات.
حدد الملاحظة التي تريد تضمين ملف PDF فيها من خلال النقر على الحقل الموجود أسفل Save To. يمكنك أيضًا بدء ملاحظة جديدة عن طريق تحديد إنشاء ملاحظة جديدة في الأسفل.
اضغط على حفظ.
عندما يكون لديك ملف PDF داخل ملاحظة:
اضغط على السهم لأسفل بجوار اسم PDF.
اختر نظرة سريعة لرؤية ملف PDF في وضع ملء الشاشة. (يمكنك استخدام القرص والتكبير/التصغير للتنقل حوله.)
اضغط على "عرض باسم" لتغيير حجم التضمين في ملاحظتك.
اختر مشاركة أو نسخ لإرسال ملف PDF إلى مكان آخر.
اضغط على "حذف" لإزالة ملف PDF من الملاحظة.
يمكنك الخربشة أعلى ملفات PDF باستخدام أداة القلم لإضافة تعليقات توضيحية إليها وتحديد النص وتمييزه داخل ملف PDF بنفس طريقة استخدام نص الملاحظة العادي.
إظهار الخطوط أو الشبكات
يمكنك إضفاء بعض النظام على فوضى ملاحظاتك المكتوبة (ولكن غير المكتوبة) عن طريق إسقاط خطوط أو شبكة فوق كل شيء.
صفحة Apple Notes تعرض القائمة المنسدلة.
يمكنك إضافة جدول أو مرفقات إلى ملاحظتك. لقطة الشاشة: ملاحظات أبل
صفحة تعرض نفس الخطوط والشبكات.
يمكن إضافة الخطوط والشبكات من داخل الملاحظات المفتوحة. لقطة الشاشة: ملاحظات أبل
أثناء فتح الملاحظة، اضغط على النقاط الثلاث (أعلى اليمين).
اختر الخطوط والشبكات واختر النمط.
لتعيين النمط الافتراضي للملاحظات الجديدة، اختر Notes ثم Lines & Grids من لوحة إعدادات iOS.
تغيير العنوان
افتراضيًا، ستبدأ الملاحظات الجديدة بعنوان بخط أكبر في الأعلى، ولكن هذا التخطيط قد لا يكون شيئًا تريد استخدامه. لتغيير طريقة تنسيق الملاحظات الجديدة:
افتح لوحة إعدادات iOS الرئيسية.
اضغط على "الملاحظات" > "الملاحظات الجديدة تبدأ بـ":
يمكنك الآن الاختيار من بين العنوان والعنوان الرئيسي والعنوان الفرعي والنص الأساسي.
إنشاء الملاحظات بسرعة
إذا كنت بحاجة إلى تدوين شيء ما في أسرع وقت ممكن، فيمكنك إنشاء ملاحظات جديدة بسرعة من مركز التحكم.
من الإعدادات على iOS، اضغط على مركز التحكم.
تأكد من إضافة خيار الملاحظة السريعة إلى عناصر التحكم النشطة.
يتوفر الآن اختصار Quick Note عند التمرير لأسفل من الزاوية العلوية اليمنى من الشاشة. (تبدو الأيقونة الخاصة بها على شكل خربشات داخل صندوق.)
قفل الملاحظات بعيدا
يجب أن تحافظ شاشة قفل جهاز iPhone الخاص بك على الملاحظات محمية بشكل جيد من أعين المتطفلين، ولكن يمكنك إضافة بعض الأمان الإضافي للملاحظات الحساسة بشكل خاص. (لاحظ أن بعض الملاحظات - على سبيل المثال، تلك التي تحتوي على فيديو أو صوت أو علامات أو ملف PDF أو مرفقات - لا يمكن قفلها.)
قائمة ملاحظات، بعضها يحمل رمز قفل على يسار الاسم.
يتم تمييز الملاحظات المقفلة برمز القفل. لقطة الشاشة: ملاحظات أبل
ثلاثة اختيارات: استخدام رمز مرور الجهاز، واستخدام كلمة المرور المخصصة، واستخدام Face ID
يمكنك إعداد رمز مرور مميز للملاحظات المقفلة. لقطة الشاشة: ملاحظات أبل
داخل الملاحظة، اضغط على النقاط الثلاث (أعلى اليمين)، ثم قفل. افتراضيًا، يمكن عرض الملاحظات المقفلة باستخدام نفس رمز المرور أو المصادقة البيومترية التي تستخدمها للوصول إلى جهاز iPhone الخاص بك. إذا كنت تفضل تعيين مختلف كلمة المرور للملاحظات، انقر فوق إنشاء كلمة مرور عندما تظهر شاشة قفل الملاحظات.
تنظيم الملاحظات مع العلامات
تعد المجلدات إحدى الطرق لتنظيم ملاحظاتك، ولكن العلامات تمنحك المزيد من المرونة لأن كل ملاحظة يمكن أن تحتوي على علامات متعددة. لوضع علامة على ملاحظة، ما عليك سوى كتابة رمز علامة التصنيف (#)، متبوعة بالعلامة التي ترغب في استخدامها.
المجلدات التي تحمل عنوان الصفحة وتتضمن قوائم من iCloud والعلامات.
تظهر العلامات أسفل مجلداتك. لقطة الشاشة: ملاحظات أبل
صفحة تحتوي على ثلاث علامات مميزة.
يمكنك البحث عن الملاحظات التي تطابق أيًا من العلامات المحددة أو جميعها. لقطة الشاشة: ملاحظات أبل
في شاشة المجلدات الرئيسية داخل Apple Notes، سترى العلامات مدرجة في الأسفل: انقر على أي علامة لرؤية الملاحظات المطابقة أو كل العلامات لرؤية كل ملاحظة مع علامة مرفقة. تتيح لك الملاحظات البحث عن علامات محددة أو مطابقة الملاحظات بعلامات متعددة.
التعاون في الملاحظات
يمكن مشاركة الملاحظات - فقط تأكد من اختيار الملاحظة التي تحتوي على قائمة التسوق وليس تلك التي سجلت فيها أفكارك العميقة.
للتعاون في ملاحظة مفتوحة لديك:
اضغط على أيقونة المشاركة في أعلى اليمين.
تأكد من تحديد Collaborate في الجزء العلوي من ورقة المشاركة.
انقر فوق الأشخاص المدعوين فقط يمكنهم التحرير (أسفل مربع التعاون) لتعيين خياراتك. يمكنك اختيار جهة الاتصال التي ترغب في التعاون معها في ملاحظة أو جعل الملاحظة في متناول أي شخص لديه الرابط ذي الصلة. يمكنك أيضًا تعيين ما إذا كان يمكن لأشخاص آخرين إجراء التغييرات أم لا.
يتم تعقب التغييرات في الملاحظات، حتى تتمكن من معرفة أي من المتعاونين قام بإجراء التغييرات. اضغط على زر التعاون (الذي يبدو على شكل شخص وعلامة الجمع) أعلى الملاحظة لتعديل مقدار معلومات التتبع التي يتم عرضها أو لإيقاف مشاركة الملاحظة.
بناء جدول
يمكن أن تكون الجداول الموجودة داخل الملاحظات مفيدة للحفاظ على تنظيم المعلومات. عندما تكون لديك ملاحظة في وضع التحرير، اضغط على زر الجدول أعلى لوحة المفاتيح لإسقاطها في الجدول. (يبدو مثل شبكة بسيطة.) إذا لم يكن شريط الأدوات الموجود أعلى لوحة المفاتيح مرئيًا، فانقر فوق أيقونة + (زائد) الموجودة فوقه مباشرةً.
اضغط داخل أي خلية في الجدول لإجراء تغييرات.
اضغط على المقبض (النقاط الثلاث) الموجود أعلى الجدول أو بجانبه لتحديد صف أو عمود بأكمله.
اضغط على المقبض مرة أخرى لحذف الصف أو العمود أو لإدراج عمود جديد.
عندما تكون داخل جدول، يمكنك الضغط على زر الجدول مرة أخرى لحذف الجدول أو مشاركته أو نسخه أو تحويله إلى نص عادي.


